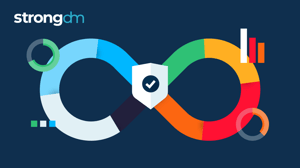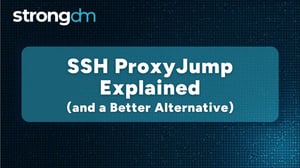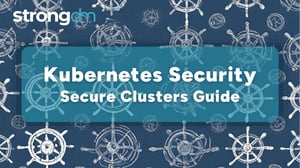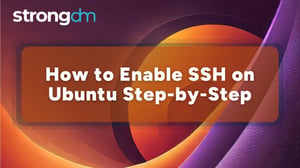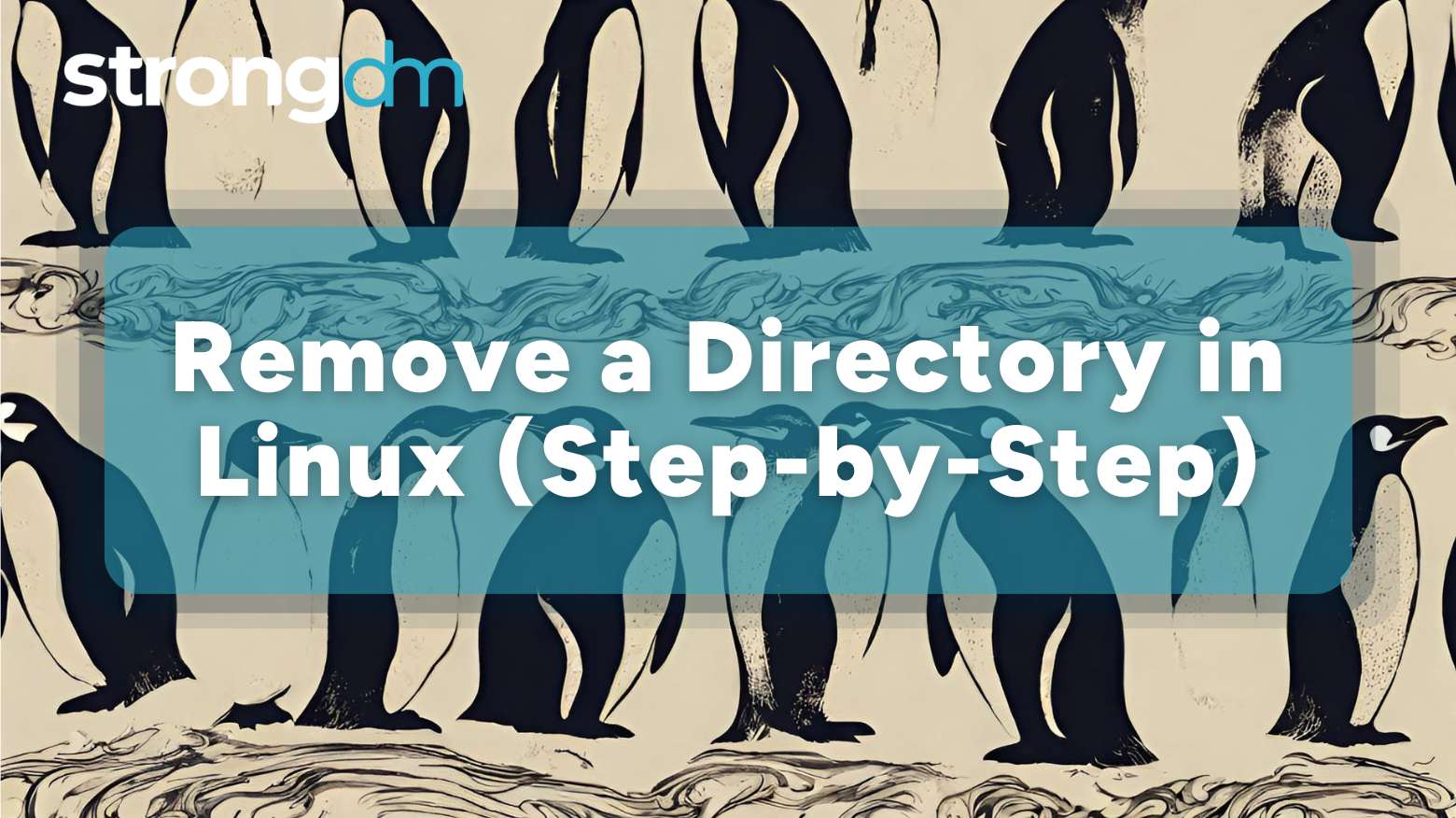

Written by
StrongDM TeamLast updated on:
September 13, 2024Reading time:
Contents
Built for Security. Loved by Devs.
- Free Trial — No Credit Card Needed
- Full Access to All Features
- Trusted by the Fortune 100, early startups, and everyone in between
In every aspect of Linux system administration, properly removing directories is not just a routine task, but an important aspect of maintaining system integrity and protecting data. This guide explains the importance of removing directories, and the requirements for safe removal, and provides step-by-step instructions on how to efficiently remove directories using the rmdir and rm commands.
Understanding File Management in Linux
File management in Linux involves tasks like creating, organizing, and deleting files and directories. Key commands such as ls, mkdir, cp, mv, and rm can help with these tasks. Permissions, ownership, and symbolic links also play important roles in secure file management. The hierarchical file system structure allows users to organize data logically using directories and subdirectories.
Importance of Safely Removing Directories
Maintaining data integrity: Inadvertently deleting directories can cause accidental data loss and remove valuable files and critical system components.
Ensuring system stability: Improperly deleting directories can cause system instability, which can lead to errors and crashes. System directories contain important files that the operating system needs to function.
Managing Dependencies: Many applications and services depend on a specific directory structure. Deleting directories without taking these dependencies into account can break applications or impair system functionality.
Addressing security concerns: In multi-user environments, unauthorized directory removal can potentially compromise security by inadvertently deleting important data or system files, which could disrupt operations or grant unintended access to sensitive information.
Reduced recovery issues: After deleting the contents of a directory, it becomes difficult to restore, especially if you do not have a backup. Therefore, it is better to delete with caution rather than try to recover data after deletion.
Prerequisites for Directory Removal in Linux
Before removing a directory in Linux, it is important to consider several requirements to ensure a safe and effective process.
Removing a directory in Linux requires the right permissions. Users need to write permissions for the directory they want to remove.
Also, they must have enough permissions for parent directories to modify the directory structure.
Checking Your Current User Permissions
To check whether you have the necessary permissions to delete a directory, use the ls command with the "-l" option. This command lists the contents of directories and their permissions. Make sure you have write permissions for the directory and execute permissions for its parent directories.
How to Remove a Directory in Linux with rmdir Command (Step-by-Step)
When and why to use rmdir
The rmdir command in Linux is specifically used for removing empty directories. This is perfect if you need to delete a directory that does not contain any files or subdirectories. rmdir makes the removal process easy and efficient, especially when dealing with temporary directories and cleaning up empty folders.
Step-by-step guide on how to use rmdir command
Step 1: Open a Terminal: Launch the Terminal application on your Linux system. This is usually located in the application menu.
Step 2: Navigate to the directory: To navigate to the directory containing the empty directory you want to remove, utilize the cd command. For instance, if the directory you aim to delete is located at ~/parent_dir/empty_dir, type the following command:
cd ~/parent_dir
Step 3: Verify the contents of the directory:
Change ls to ls empty_dir (no other text change needed) to list the contents of the directory you want to remove without moving into it. This step avoids unnecessary movement and simplifies the process.
Step 4: Remove the directory: Recursively removing a directory will delete the directory, its files, subdirectories, their files, and subdirectories, etc., removing the target directory and everything within it. If you use this option, be sure you carefully indicate the file name/path of the target directory so as not to remove something you did not intend. If you are sure about removing the directory and its contents, use the rm command with the -r (recursive) option to do that:
rm -r empty_dir
This command recursively removes the directory and all its contents.
Step 5: Verification and error handling: If the directory is successfully removed, you won't receive any output. However, if the directory is not empty or does not have the necessary permissions, rmdir will display an error message indicating the reason for the failure.
Step 6: Verify Removal: After running the rmdir command, you can check if the directory has been removed by using the ls command to list the directory contents again. Once the directory is successfully removed, it will no longer appear in the list.
Here is the command to verify the removal of a directory using the ls command:
ls ~/parent_dir
Replace "~/parent_dir" with the path to the parent directory where the removed directory was located. If the directory has been successfully removed, it will no longer appear in the list of contents.
How to Remove a Directory in Linux with rm Command (Step-by-Step)
Difference between rm and rmdir
While both rm and rmdir commands are used for directory removal in Linux, they have different purposes:
rmdir:
- It is designed to remove empty directories.
- It cannot delete a directory that contains files or subdirectories.
- It is great for efficiently cleaning up empty directories.
rm:
- It is more versatile and can remove both files and directories.
- It is capable of deleting directories and their contents recursively.
- It is suitable for deleting directories containing files or subdirectories.
Step-by-step guide on how to use the rm command
Step 1: Open a Terminal: Launch the Terminal application on a Linux system.
Step 2: Navigate to the Directory: Use the cd command to move to the parent directory containing the directory you want to remove. For Example:
cd ~/dir_to_delete
Step 3: Verify the contents of the directory: Before removing, verify the contents of the directory to ensure that you are removing the correct directory to ensure that no important files or subdirectories are lost. Use the "ls" command to list the directory contents:
ls
Step 4: Remove a directory: If you're sure about removing the directory and its contents, use the rm command with the -r (recursive) option to do that:
rm - r dir_to_delete
Step 5: Verification and error handling: rm will recursively remove the directory and its contents. If the removal is successful, there will be no output. Errors or permission issues are displayed as error messages if the removal is not successful.
Step 6: Verify Removal: After execution, confirm directory removal by listing the contents of the directory again:
ls
Understanding Linux Directories
In Linux, directories are like containers for files and other directories. They are an important part of the file system hierarchy, helping with organization and structure. Each directory has a name and can hold many files and subdirectories. They provide a hierarchical structure that makes it easier to move around the file system. Directories in Linux work similarly to folders in a graphical file system, helping you organize and manage your files and directories.
Difference between files and directories
While both are part of the Linux file system, files and directories have different roles:
Files:
- They contain data or information, like text documents, images, or programs.
- Each file has a unique name within a directory and may have permissions, ownership, and file type.
- Files can be changed, run, or deleted based on their permissions and the user's privileges.
Directories:
- Often called a folder, a directory is used to organize files and other directories.
- Unlike files, directories don't hold data directly; they're just structures for organizing the file system.
- They help group related files and directories together, making it easier to manage and navigate the file system.
- Directories themselves can hold files and other directories, creating a hierarchical structure that reflects the organization of data in the system.
- Directories also have permissions and ownership, just like files, which determine who can access, modify, or delete them.
Best Practices for Removing Directories in Linux
Verifying the contents before removing
Before removing a directory on Linux, it is important to verify its contents to avoid accidentally losing important data. Use commands like "ls" to view the files and subdirectories in the directory you want to delete. This step ensures that you remove the correct directories and avoid accidentally deleting important files and folders.
Back up important data
For security reasons, you should back up important data before removing a directory in Linux, especially if the directory contains important files or settings. Backing up your data means creating a copy of your data in another location, which reduces the risk of data loss if something goes wrong during removal. To back up your data, copy your files to an external storage device, use a cloud service, or use backup software to protect your data.
Understanding the effects of recursive removal
When removing directories in Linux using commands like "rm -r", it is important to understand how recursive removal works. Recursive removal does not only remove the specified directory but also all of its contents, including files and subdirectories. Therefore, be careful when using recursive removal commands, as improper use of recursive removal commands can lead to permanent data loss.
Before you start recursive removal, make sure you are targeting the correct directory and verify its contents. Also, as an additional precaution, consider using the "-i" (interactive) option with "rm" to confirm each file or subdirectory before recursively removing it.
How to Safely Automate Directory Removal
Automating directory removal involves creating executable scripts that automate the process of removing directories in Linux. This method greatly streamlines repetitive tasks and ensures consistency in directory management procedures.
Scripts can be written using shell scripting languages like Bash or more advanced scripting languages like Python. Creating scripts to remove directories allows users to save time and effort while maintaining control over the removal process.
Tips for automating safely
Validate Directory Targets: Before automating directory removal, make sure that the script validates the directory targets to avoid accidentally removing important directories or system files.
Implement confirmation prompts: Consider including confirmation prompts in the script to verify user intent before removing a directory. While this is beneficial for manual execution, it might not be suitable for automated scripts as it could halt script execution.
However, for manual triggers, confirmation prompts serve as a safeguard against accidental removal, allowing users to review directories before proceeding with deletion
Use logging: Integrate the logging mechanism into the script to record the actions taken during directory removal. Logging helps track script execution and provides a record of removed directories, which can be useful for troubleshooting and monitoring processes.
Testing in a controlled environment: Test the automated removal script in a controlled environment before deploying it to a production environment. This ensures that the script works correctly and avoids unexpected results.
How StrongDM Simplifies Access Control and Server Management
StrongDM makes your life easier by providing a complete solution for access control and server management in Linux environments. It centralizes access control, making it simple to manage directories and permissions across multiple servers. It gives detailed access control options, letting administrators set precise permissions based on user roles.
StrongDM also provides monitoring and logging features that help administrators track user actions and meet regulatory requirements. Notably, StrongDM offers robust logging and auditing capabilities, ensuring comprehensive visibility into user activities.
Benefits of using StrongDM for teams and individual users
Using StrongDM for Linux directory management has benefits for both teams and individual users. For teams, it facilitates collaboration by providing a central hub for managing access to Linux servers and directories, reducing administrative tasks associated with manual permission management, and ensuring consistency.
StrongDM makes accessing Linux servers easier for individual users by eliminating the need for complex SSH commands and managing multiple credentials. Additionally, it enhances security with features like multi-factor authentication and encrypted data transfer.
Are you Ready to simplify your Linux directory management? Sign up for a free trial today. See how StrongDM can address the challenges of directory and permission management in Linux environments. With its easy-to-use interface, powerful access control features, and comprehensive auditing capabilities, StrongDM is the answer to optimizing your Linux directory management processes.
Next Steps
StrongDM unifies access management across databases, servers, clusters, and more—for IT, security, and DevOps teams.
- Learn how StrongDM works
- Book a personalized demo
- Start your free StrongDM trial

Categories:

About the Author
StrongDM Team, Zero Trust Privileged Access Management (PAM), the StrongDM team is building and delivering a Zero Trust Privileged Access Management (PAM), which delivers unparalleled precision in dynamic privileged action control for any type of infrastructure. The frustration-free access stops unsanctioned actions while ensuring continuous compliance.
You May Also Like